Die SAP Data Warehouse Cloud (DWC) ist dafür bekannt, dass sie optimal auf die SAP Analytics Cloud (SAC) abgestimmt ist. Aber auch Unternehmen, die sich aus Kostengründen oder aufgrund einer Präferenz für andere Reporting-Tools gegen die SAP Analytics Cloud entscheiden, können die SAP Data Warehouse Cloud als Modellierungs-Tool für ihre Business-Intelligence-Anwendungsfälle nutzen. Mithilfe des ODBC-Adapters lassen sich 3rd-Party-Tools, zum Beispiel Microsoft Power BI, Tableau, Microsoft Excel oder Microsoft Access, mit Daten aus der SAP Data Warehouse Cloud speisen.
Sie möchten auch von SAP BW zur SAP Data Warehouse Cloud wechseln?
Lesen Sie mehr zur SAP Data Warehouse Cloud
-
Wie Sie SAP Data Warehouse Cloud mit Power BI und Tableau verbinden
-
Auf Spurensuche: Audit Logging in der SAP Data Warehouse Cloud
-
SAP Data Warehouse Cloud und Python: Eine lohnende Verbindung
Voraussetzungen für die DWC-Anbindung
Doch wie funktioniert die Anbindung genau? Zunächst muss sichergestellt sein, dass der ODBC-Datenquellen-Administrator auf dem Gerät installiert ist. Er wird in der Windows-Suche als „ODBC-Datenquellen“ angezeigt. Eine weitere Voraussetzung ist die Installation des SAP HANA Client 2.0. Gegebenenfalls muss auch das Zertifikat „DigiCert Global Root CA“ heruntergeladen werden, falls es sich noch nicht auf dem Gerät befindet.
Was bei der SAP Data Warehouse Cloud zu tun ist
Das Ziel der DWC-Anbindung ist es, einen Space für den Datenverbrauch freizugeben und bestimmte Views in den 3rd-Party-Reporting-Tools anzuzeigen. Dazu muss in dem Space ein Datenbankbenutzer angelegt werden. Nach dem Klick auf „Erstellen“ öffnet sich eine Maske, um das Suffix für den Datenbank-Benutzernamen und die Zugriffsberechtigungen festzulegen. Die Berechtigungen lassen sich jederzeit anpassen. Der Host und der Port, die für den weiteren Verlauf der Einrichtung wichtig sind, werden automatisch erstellt und sind über das Info-Dialogfeld einsehbar.
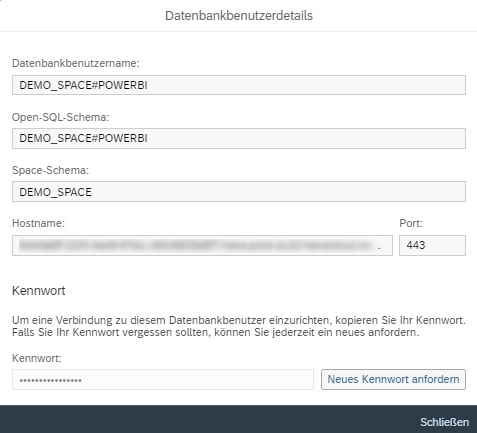
Der nächste Schritt besteht darin, die Views für den Verbrauch freizugeben. Das funktioniert auf die gleiche Weise wie bei der SAP Analytics Cloud: einfach zum gewünschten View navigieren und die Option „Für Verbrauch exponieren“ aktivieren.
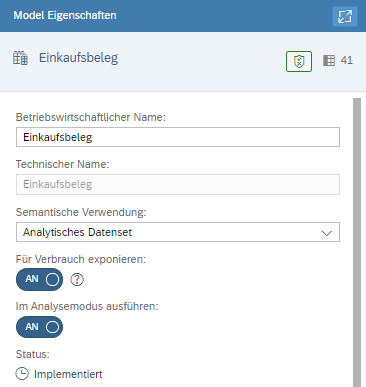
Abschließend ist es noch erforderlich, die öffentliche IP-Adresse für die SAP Data Warehouse Cloud freizugeben. Hierfür navigiert der User in der SAP DWC zu System/Konfiguration/IP-Erlaubliste, trägt die IP-Adresse ein und sichert die Liste anschließend. Übrigens: Längere Wartezeiten sind bei der Durchführung dieses Schritts normal.
Anlegen des ODBC-Adapters
Zum Anlegen des Adapters muss der ODBC-Datenquellen-Administrator geöffnet und ein neuer Benutzer-DSN angelegt werden. Ist der SAP HANA Client 2.0 auf dem Gerät vorhanden, schlägt das System nun den Treiber „HDBODBC“ von SAP vor. Nach der Auswahl dieses Treibers öffnet sich eine neue Maske, in welcher der Datenbanktyp „SAP HANA Database (Single-tenant)“ auszuwählen ist. Zudem muss TLS/SSL aktiviert sein, um die Sicherheit der Daten zu gewährleisten. Der Name und die Beschreibung sind frei wählbar.
Weiterhin müssen noch der Host und der Port eingetragen werden. Beim Host wird nicht die Tenant-URL angegeben. Die richtige Host-Adresse und auch der Port stehen im Info-Dialogfeld für den Datenbankbenutzer in der SAP Data Warehouse Cloud. Mit einem Klick auf „OK“ wird der Adapter angelegt.
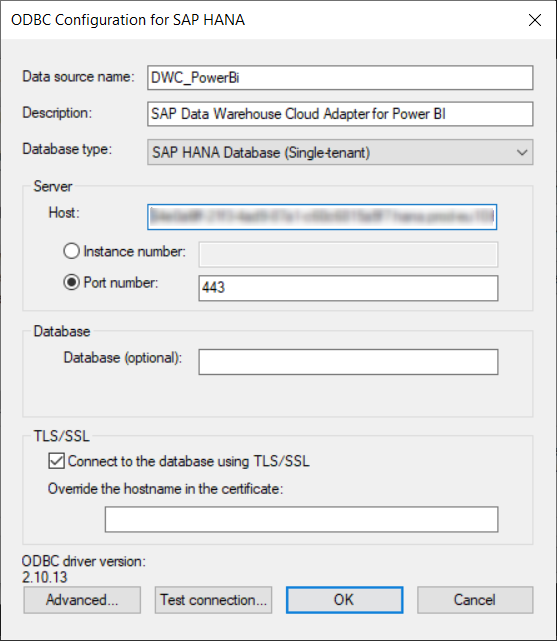
Integration von Power BI
Um die Anbindung der SAP Data Warehouse Cloud abzuschließen, muss der Adapter bei der 3rd-Party-Anwendung als Datenquelle ausgewählt und die Anmeldeinformationen des Datenbankbenutzers müssen angegeben werden. Als Beispiel für die Veranschaulichung der Integration dient Microsoft Power BI – für Tableau und andere Tools läuft der Prozess ähnlich ab.
Als erstes gilt es, die Anmeldedaten in Power BI zu hinterlegen. Dazu navigiert der Nutzer zu Datei/Optionen und Einstellungen und klickt dort die Datenquellen-Einstellungen an. Falls der Adapter nicht angezeigt wird, muss der Nutzer ihn bei „Quelle ändern“ auswählen. Wird der Adapter angezeigt, erfolgt ein Klick auf „Berechtigungen bearbeiten“. Nun öffnet sich eine neue Maske für das Bearbeiten der Anmeldeinformationen. Der Benutzername und das Kennwort finden sich, wie auch der Host und der Port, im Info-Dialogfeld zum Datenbankbenutzer in der SAP Data Warehouse Cloud. Um das Passwort sehen zu können, muss ein neues Passwort angefordert werden.
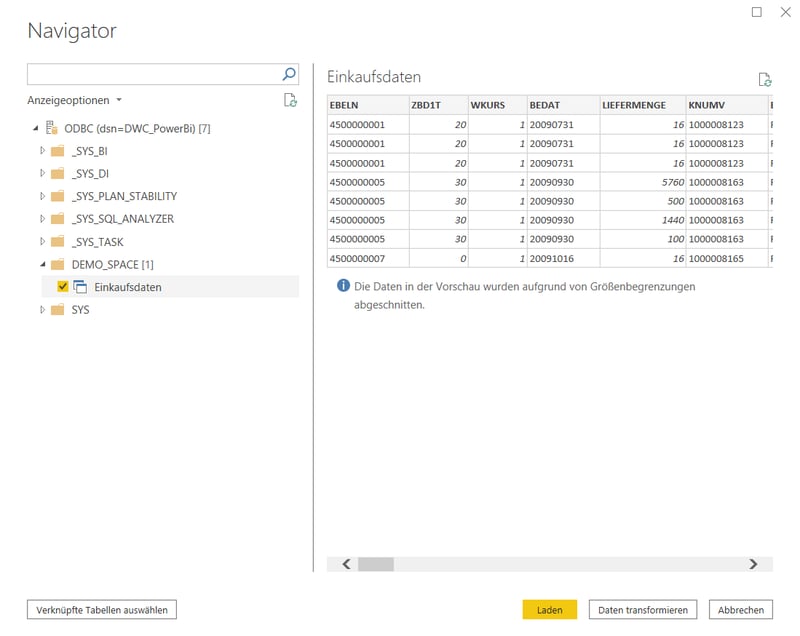
Bei Power BI lassen sich Datenquellen über den Button „Daten abrufen“ einbinden. Dort kann als Datenquelle „ODBC“ ausgewählt werden. In der nächsten Maske öffnet sich ein Dropdown-Menü, das den erstellten Adapter anzeigt. Durch dessen Auswahl und anschließende Bestätigung sollte der Import der Views funktionieren. Dabei lassen sich die Daten auch transformieren. Jetzt steht auch der Nutzung der SAP Data Warehouse Cloud in Kombination mit Nicht-SAP-Lösungen nichts mehr im Wege.
![IBacademy_Logo_blau[496] IBacademy_Logo_blau[496]](https://www.ibsolution.com/hs-fs/hubfs/IBacademy_Logo_blau%5B496%5D.jpg?width=200&name=IBacademy_Logo_blau%5B496%5D.jpg)




